Sử dụng iTunes để copy nhạc, video từ máy tính vào iPhone, iPad
Đối với người dùng điện thoại iPhone thì việc copy nhạc từ PC vào iPhone có rất nhiều phần mềm bên thứ 3 hỗ trợ như: iToos, 3uTools, CopyTrans v.v … Tuy nhiên, nếu bạn không muốn sử dụng phần mềm của bên thứ 3 để copy mà muốn dùng phần mềm chính chủ của Apple thì bạn nên đọc và làm theo hướng dẫn bài viết dưới đây!
Vì nó là phần mềm quá thông dụng rồi nên mình ko hướng dẫn cách Download + Cài đặt nữa nhé, hơn nữa quá trình cài đặt cũng rất dễ. Mình sẽ giới thiệu luôn giao diện phần mềm iTunes sau khi mở lên như sau:
(lưu ý : các bạn cần cài đặt iTunes trước khi thực hiện các bước dưới đây nhé)
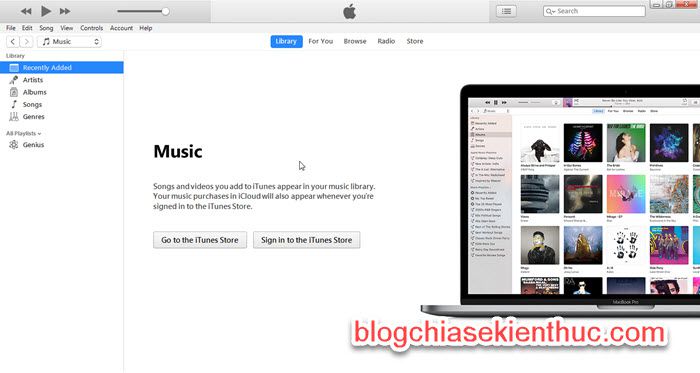
Phiên bản 12.7.2.58 : là phiên bản mới nhất vào thời điểm mình viết bài này.
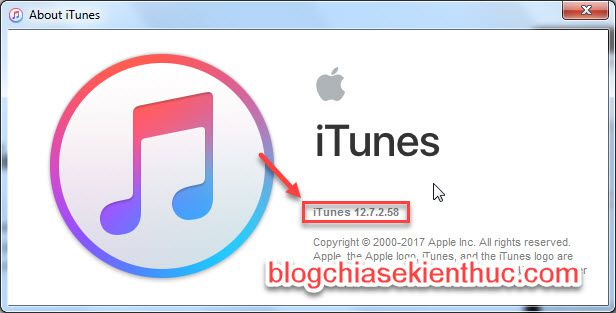
Hướng dẫn chép nhạc từ máy tính vào iPhone bằng phần mềm iTunes
+ Bước 1: Sử dụng cáp chính hãng Apple để kết nối điện thoại iPhone và thông qua cổng USB máy tính. Ta sẽ thấy có 1 biểu tượng hình chiếc điện thoại nho nhỏ nằm ở góc và mục "Devices" sẽ xuất hiện tên của cái iPhone mà bạn đã đặt.
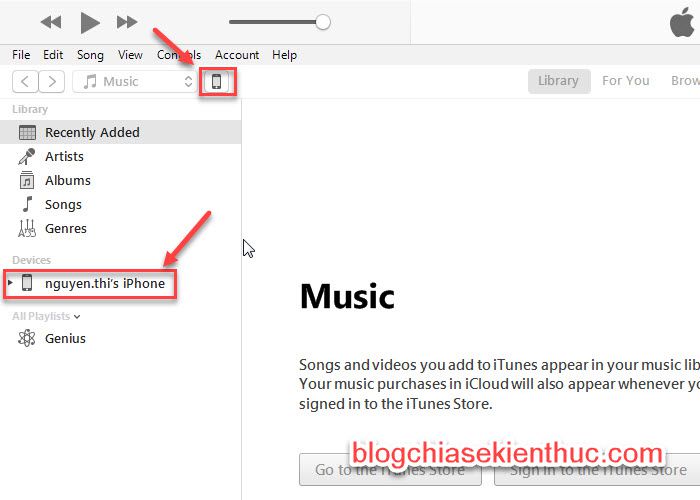
+ Bước 2: Sau khi xổ tên thiết bị ra và bấm vào mục Music (1) thì ta thấy chưa có bài hát nào trong iPhone (No items). Ta tiếp tục bấm vào biểu tượng điện thoại (2) để xem chi tiết về điện thoại ở Bước 3 .
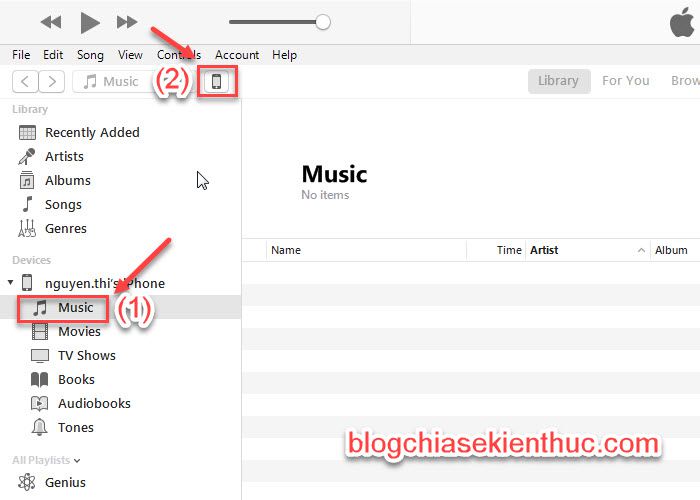
+ Bước 3: Chi tiết thông tin chiếc điện thoại iPhone 4 .
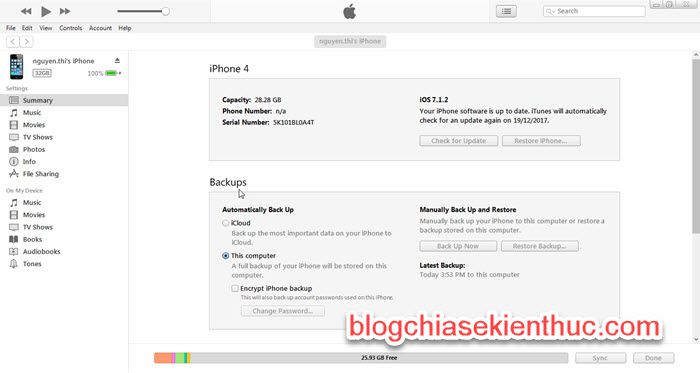
+ Bước 4: Bạn có thể chọn mục Music (1) để xem thì thấy điện thoại này chưa đồng bộ Nhạc với máy tính. Xong phần giới thiệu. Bây giờ ta vào chủ đề chính.Bạn vui lòng bấm vào biểu tượng < (2) để quay trở lại trang trước nhé.
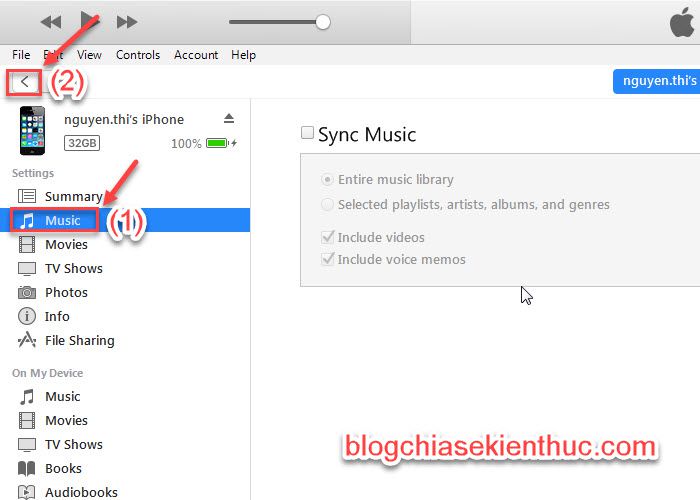
+ Bước 5: Vì trong Thư viện nhạc trên iTunes của bạn chưa có Playlist + bài hát nào nên trước hết bạn phải tạo Playlist đã nhé. Bạn hãy bấm chọn .
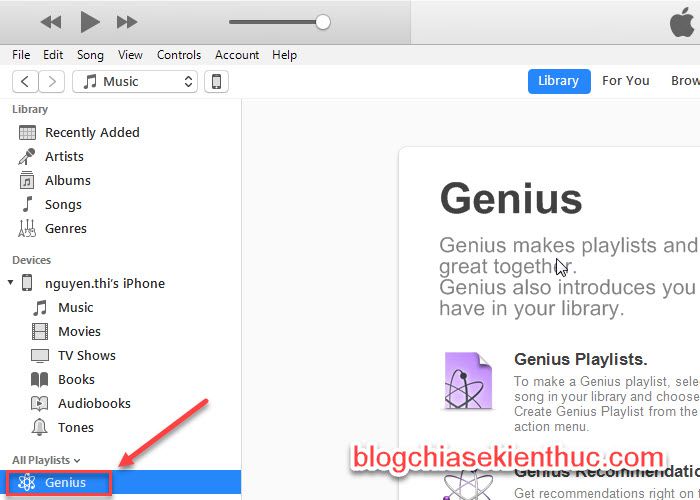
+ Bước 6: Tiếp theo bạn bấm chọn => => Chọn .
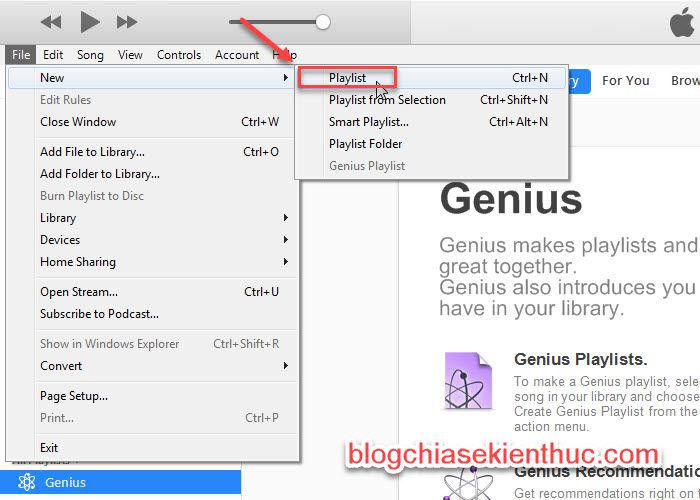
+ Bước 7: Bạn gõ tên Playlist tùy ý nhé. Ở đây mình đặt tên Playlist của mình là: "Nhac khong loi"

+ Bước 8: Bạn mở Explorer trên PC và truy cập đến Thư mục (Folder) chứa bộ sưu tập nhạc mp3 của bạn lên nhé.
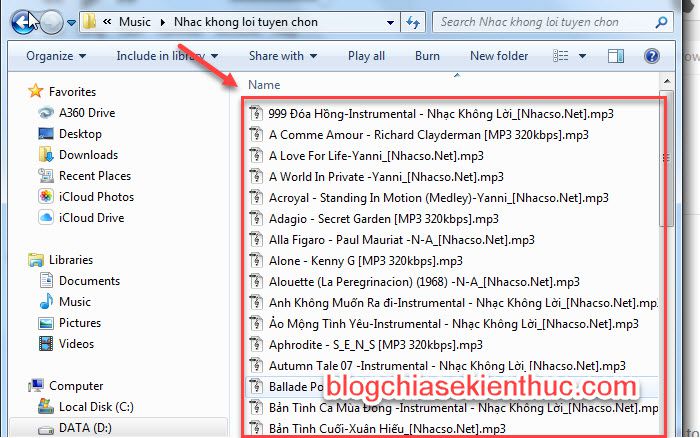
+ Bước 9: Chọn hết các file nhạc trong folder (phím tắt Ctrl + A ) sau đó Bấm và giữ chuột trái kéo thả vào phần mềm iTunes để tạo các liên kết trong thư viện iTunes.
Ở ví dụ này mình có 93 bài hát và iTunes sẽ tạo ra 93 liên kết đến các file nhạc trên Máy tính.
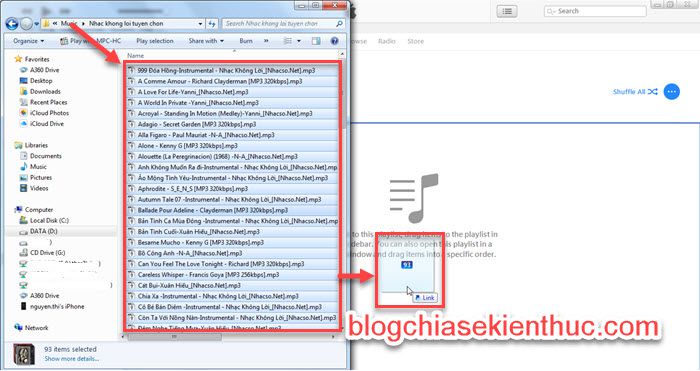
+ Bước 10: Bạn có thể thấy quá trình xử lý Thêm file vào Thư viện iTunes.
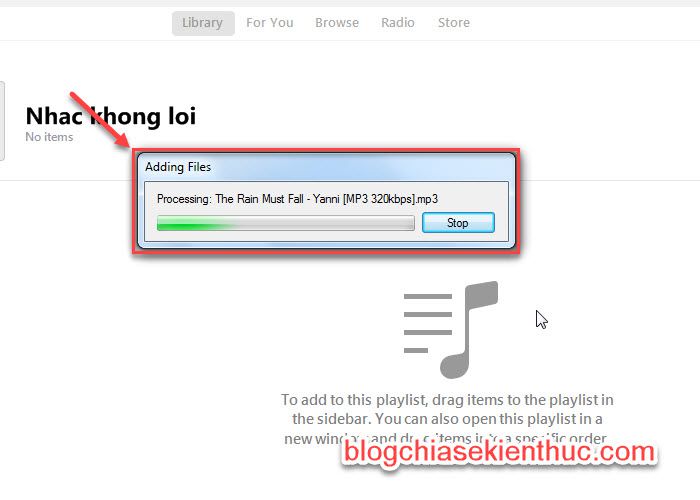
+ Bước 11: Việc Add file vào thư viện iTunes đã hoàn tất. Bạn có thể nghe nhạc bình thường.

+ Bước 12: Bây giờ ta tiến hành đồng bộ hóa Playlist ở thư viện iTunes vào điện thoại iPhone. Đầu tiên ta bấm vào biểu tượng điện thoại.
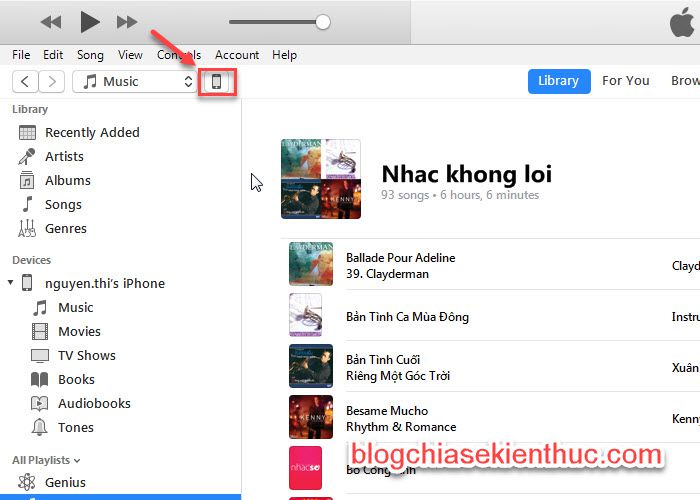
+ Bước 13: Bấm tiếp vào "Music" (1) .Sau đó bấm chọn " Sync Music" (2). Ta có thể thấy số bài hát ở đây là 93.
Mặc định iTunes sẽ chọn sẵn "Entire music library". Nghĩa là, đồng bộ hết tất cả nhạc có trong Thư viện iTunes qua iPhone.
Còn mục “Selected playlists, artists, albums, and genres”: Nghĩa là, ta sẽ đc phép chọn đồng bộ từng Playlist riêng. Phần này mình sẽ trình bày ở phần "Cơm thêm" phía cuối bài này nhé.
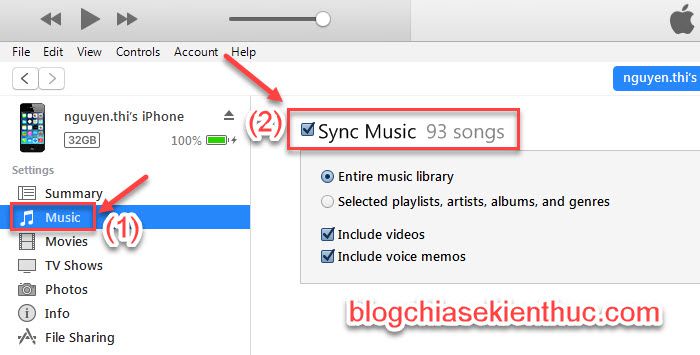
+ Bước 14: Bạn bấm nút "Sync" để bắt đầu đồng bộ nhạc vào iPhone được rồi.
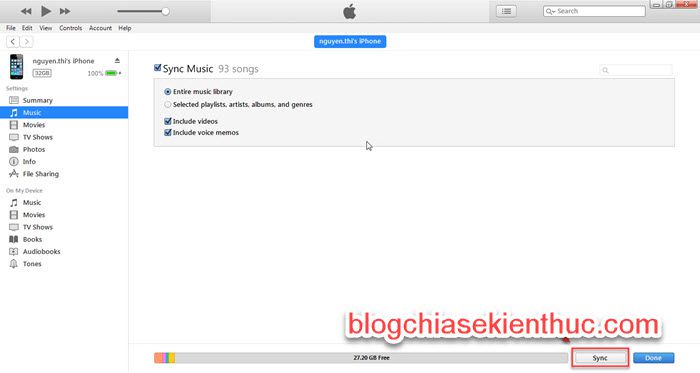
+ Bước 15: Bạn có thể theo dõi quá trình đồng bộ diễn ra ở thanh trên cùng.
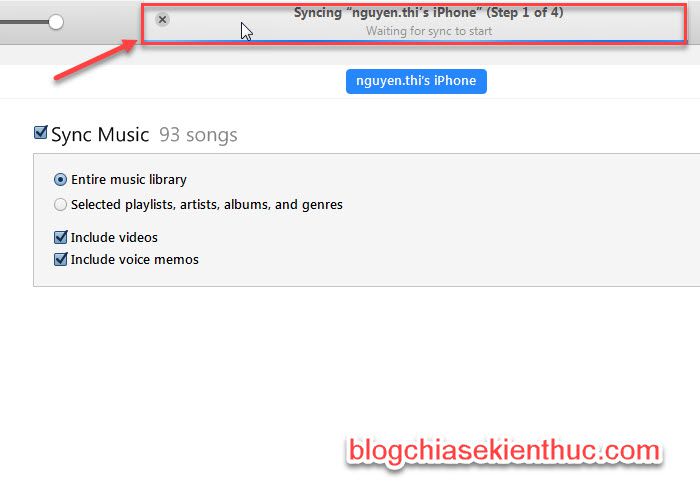
+ Bước 16: Đang copy bài hát thứ 44 / 93 vào iPhones.
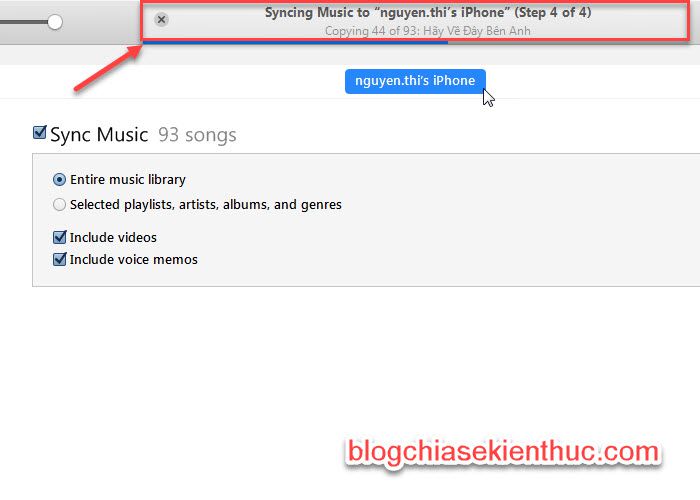
+ Bước 17: Sau khi hoàn tất Đồng bộ. Bạn vào iPhone để kiểm tra lại thành quả nha. DS phát có 1 Playlist tên Nhac khong loi mà lúc nãy mình tạo trên thư viện iTunes.
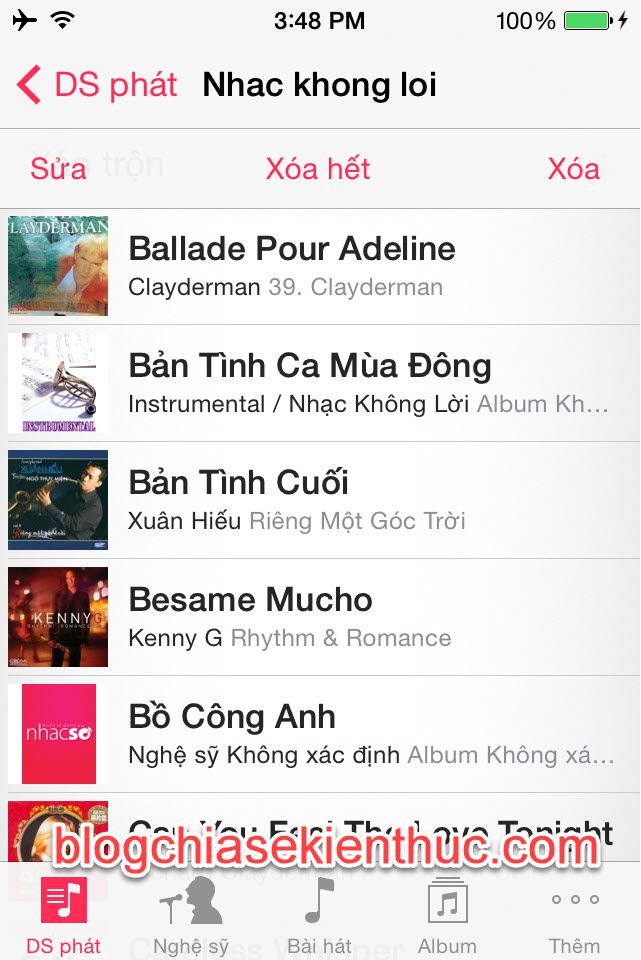
+ Bước 18: Các bài hát bạn yêu thích đã được copy vào iPhone.
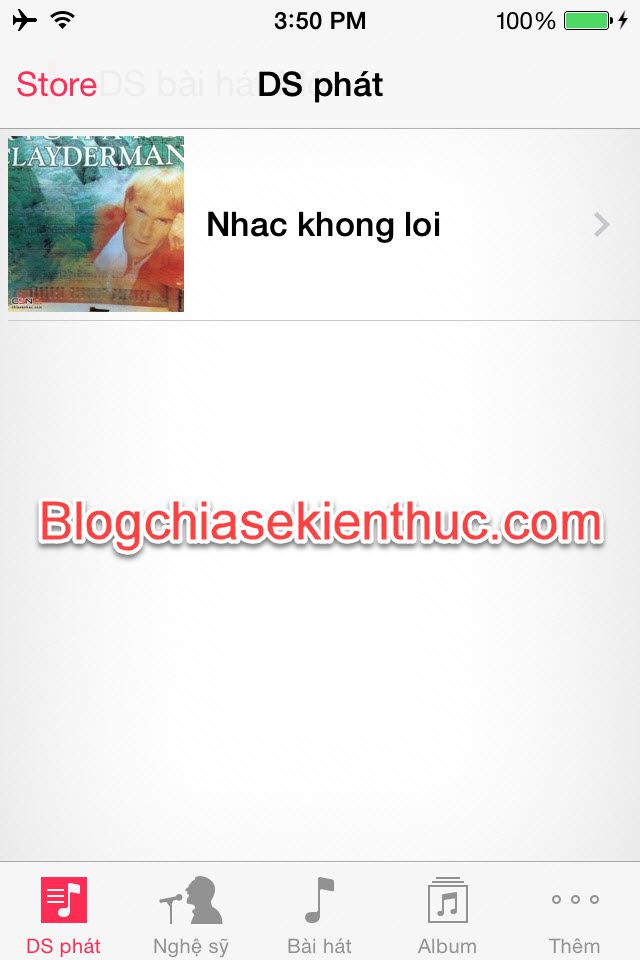
Nếu như bạn là mẫu người đơn giản, lưu tất cả nhạc yêu thích vào một vài Folder trên máy tính. Như kiểu: Nhạc Âu Mỹ tổng hợp / Nhạc Việt tổng hợp / Nhạc Hàn tổng hợp v.v… Thì bạn chỉ việc tạo 3 Playlist và thực hiện đồng bộ nhạc theo hướng dẫn thì đã đã ổn rồi.
Nhưng nếu bạn là mẫu người kỹ tính và ngăn nắp thì sao ? Các bạn có thể lưu trữ nhạc theo từng Folder hoặc từng Album kiểu như:
Music \ Nhạc Âu Mỹ \ Celine Dion \ Album 1
Music \ Nhạc Âu Mỹ \ Celine Dion \ Album 2
Music \ Nhạc Việt \ Trường Vũ \ Album 1
Music \ Nhạc Việt \ Trường Vũ \ Album 2
v.v…
Music \ Nhạc Âu Mỹ \ Celine Dion \ Album 2
Music \ Nhạc Việt \ Trường Vũ \ Album 1
Music \ Nhạc Việt \ Trường Vũ \ Album 2
v.v…
Bạn vẫn có thể copy hết tất cả các bài hát vào 1 Playlist và iPhone sẽ tự động tạo từng Album cho bạn. Tuy nhiên, có những bài hát bạn download từ trên Internet về không đầy đủ thông tin. Dẫn đến việc tạo Album tự động sẽ sai sót như: Không biết tên Album (Unknown) | Thiếu 1 vài bài hát trong Album | v.v…
Và lúc này bạn ước gì có thể tạo Folder cho từng Album / Folder cho từng Ca sĩ mà bạn yêu thích trên chiếc iPhone.
Vâng, rất may là Apple cũng đã nghĩ đến điều đó. Và iTunes cũng hỗ trợ chức năng tạo Playlist Folder cho người dùng.
Xin mời bạn xem tiếp phần Cơm Thêm nhé!
CƠM THÊM: Đồng bộ nhạc bằng iTunes – Tùy chọn từng Playlist bạn yêu thích
+ Bước 1: Bạn lại bấm chọn Genius
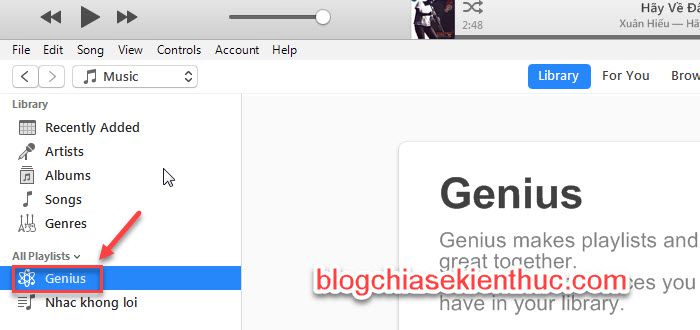
+ Bước 2: Bạn bấm chọn File => New => Playlist Folder
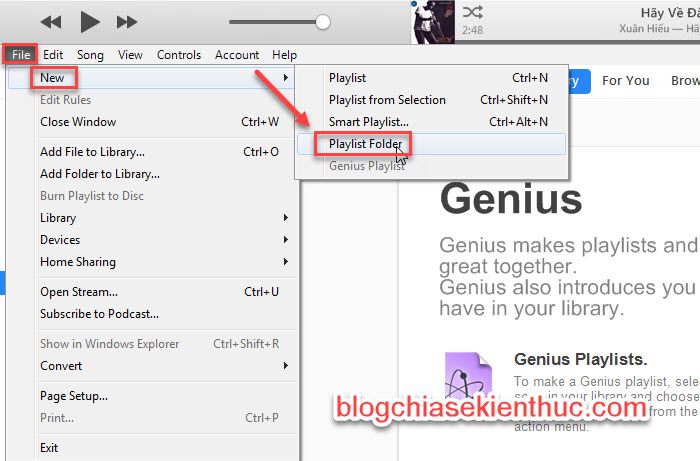
+ Bước 3: Gõ 1 tên cho Playlist Folder. Ví dụ mình đặt tên cho Playlist Folder là: Nhạc Âu Mỹ
Các bạn lưu ý ko Add nhạc vào Folder Playlist được nhé. Chỉ có thể tạo Playlist bên trong Folder Playlist để quản lý nhạc cho ngăn nắp thôi.
Bạn bấm chọn Folder Playlist Nhạc Âu Mỹ để tiến hành tạo các Playlist con bên trong nhé.
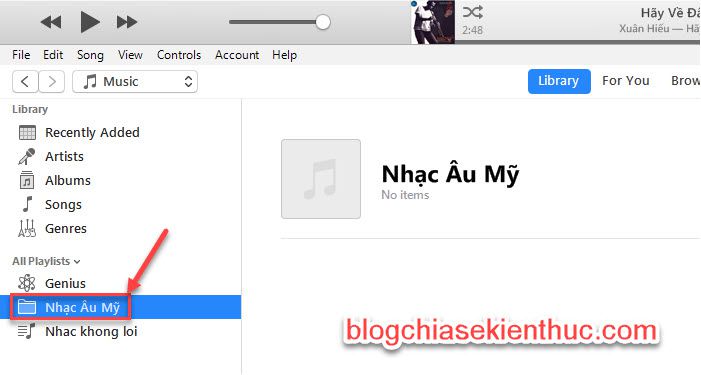
+ Bước 4: Bấm chọn File => new => Playlist.
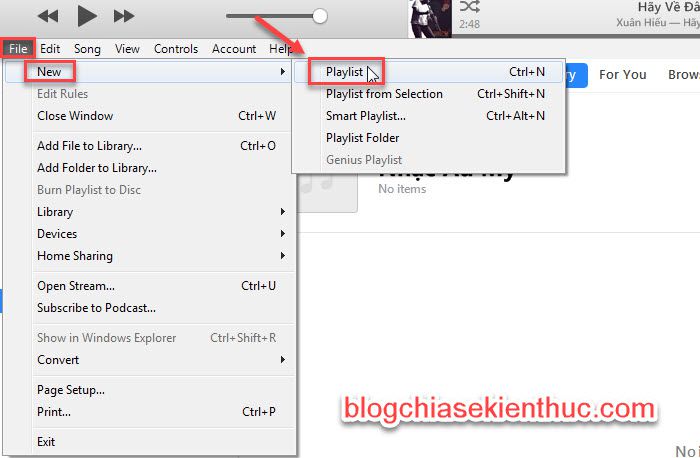
+ Bước 5: Vì mình chỉ lưu các bài hát theo từng Ca sĩ nên sẽ không tạo Playlist Folder cho Celine Dion mà sẽ tạo luôn Playlist “Celine Dion” để tiến hành Add nhạc vào.
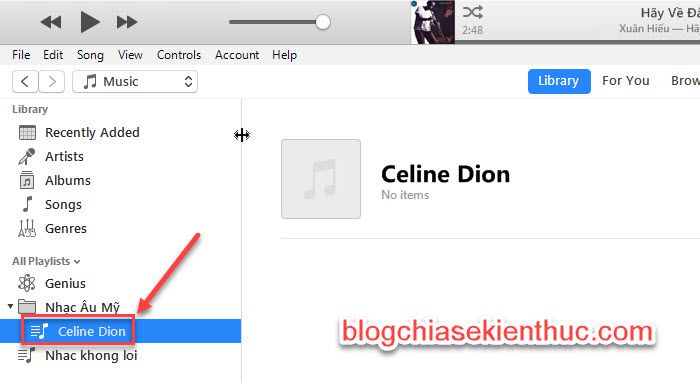
+ Bước 6: Mở Folder lưu trữ nhạc trên Máy tính của bạn lên.
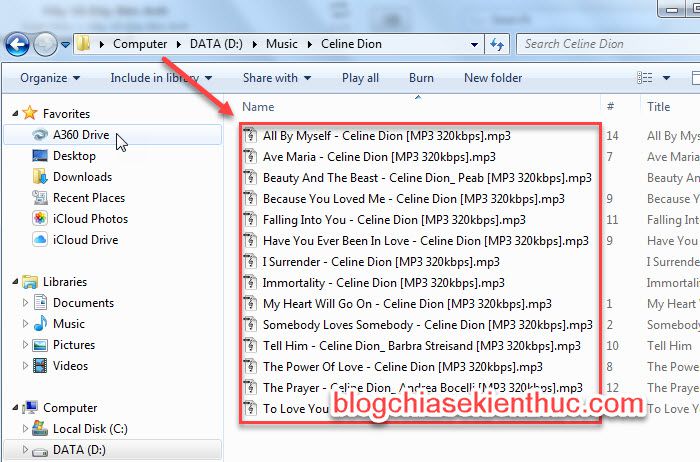
+ Bước 7: Chọn hết các bài hát (Ctrl + A) , Bấm và giữ chuột trái kéo vào Playlist Celine Dion
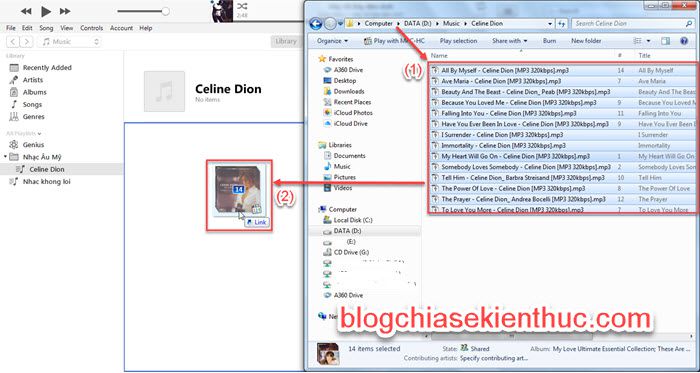
+ Bước 8: Các bài hát trong Playlist Celine Dion mình vừa Link vào Thư viện iTunes.
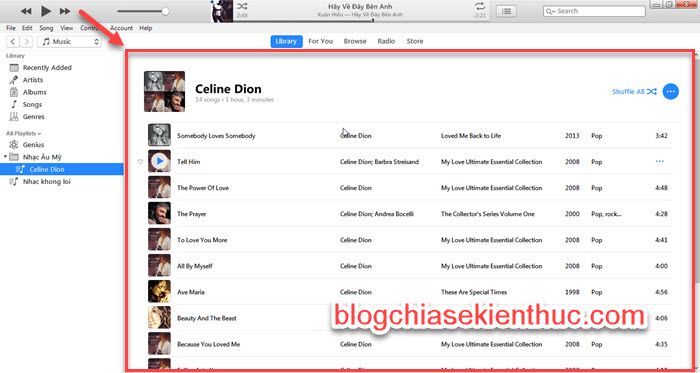
+ Bước 9: Để tiến hành đồng bộ nhạc, bạn lại bấm vào biểu tượng cái điện thoại.
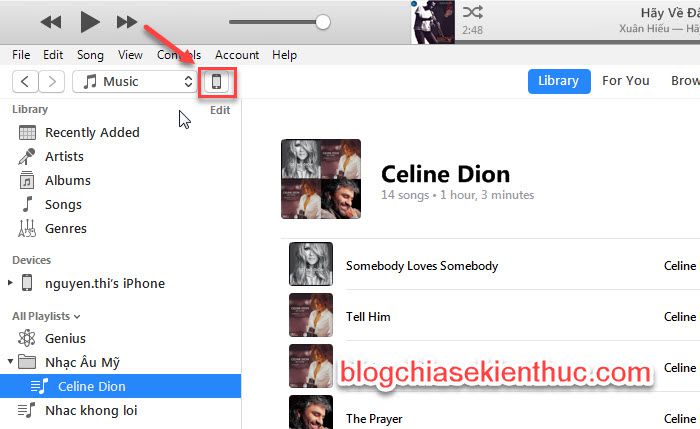
+ Bước 10: Bấm chọn Music và để ý bạn sẽ thấy mặc định iTunes sẽ đồng bộ hết các bài hát trong Thư viện. Bạn muốn chỉ đồng bộ 1 Playlist thì bấm chọn mục bên dưới “Selected playlists, artists, albums, and genres” như Bước 11 nhé.
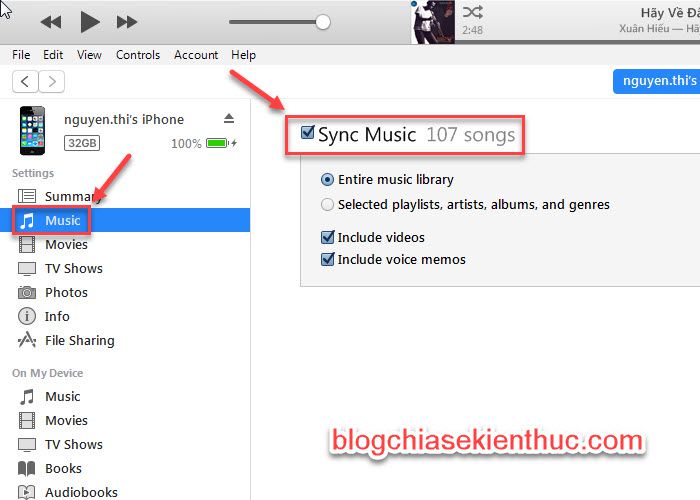
+ Bước 11: Chọn mục “Selected playlists, artists, albums, and genres” (1) và để ý ở mục Playlist bạn sẽ thấy có các Playlist Folder và Playlist (2)
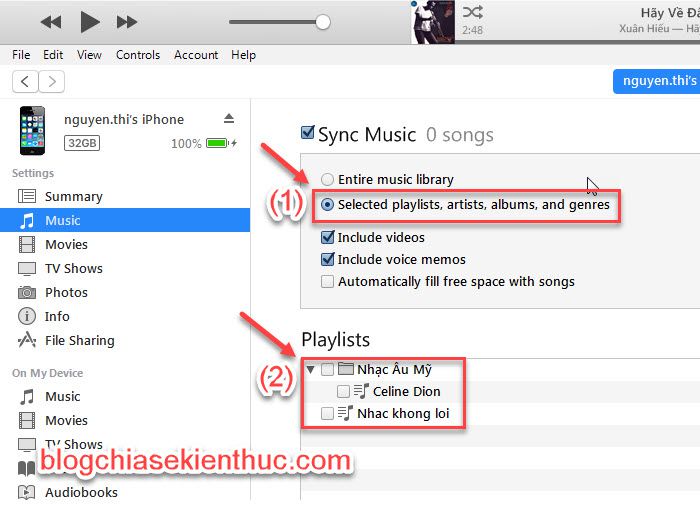
+ Bước 12: Chọn Playlist mà bạn muốn đồng bộ nhạc vào iPhone.
Lưu ý: Bạn có thấy Playlist Nhac khong loi mình đã tạo trước đó không? Nếu bạn không chọn nó thì sau khi đồng bộ nó sẽ bị xóa mất khỏi iPhone nhé.
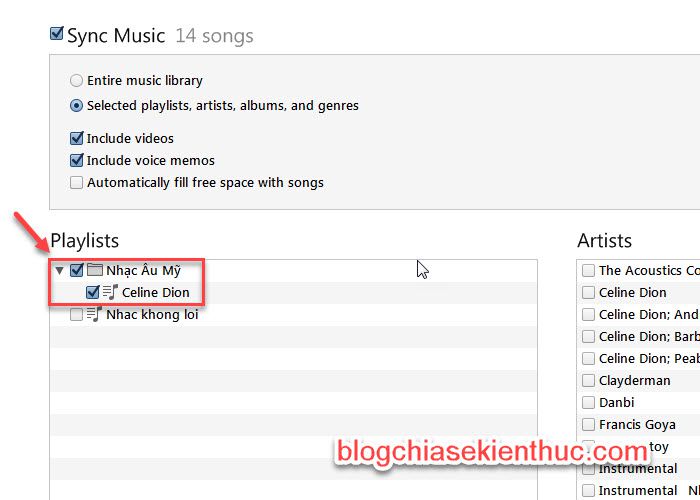
+ Bước 13: Bấm Apply hoặc Done để dồng bộ Playlist nhạc vào iPhone.
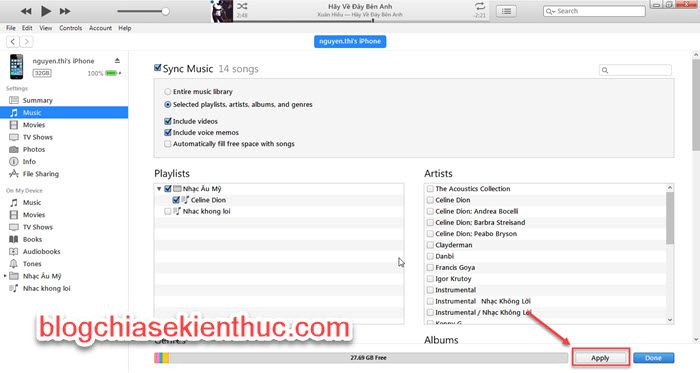
+ Bước 14: Kết quả trên iTunes:
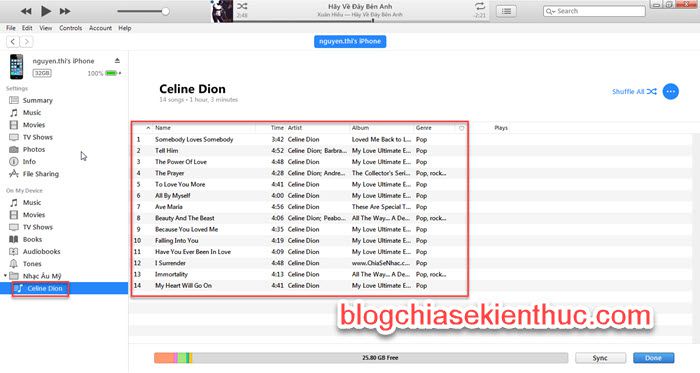
+ Bước 15: Thành quả trên iPhone.
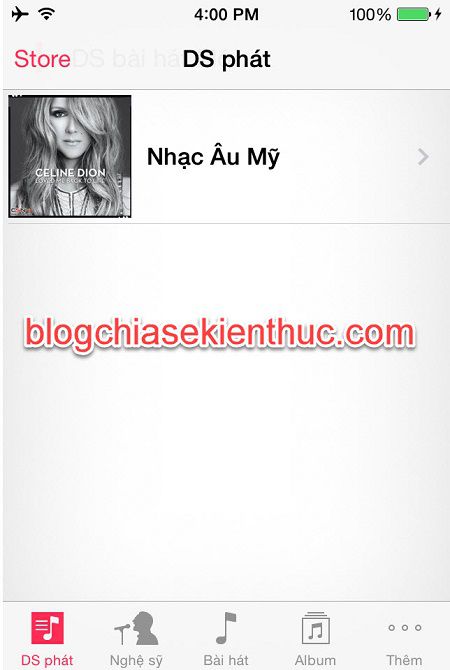
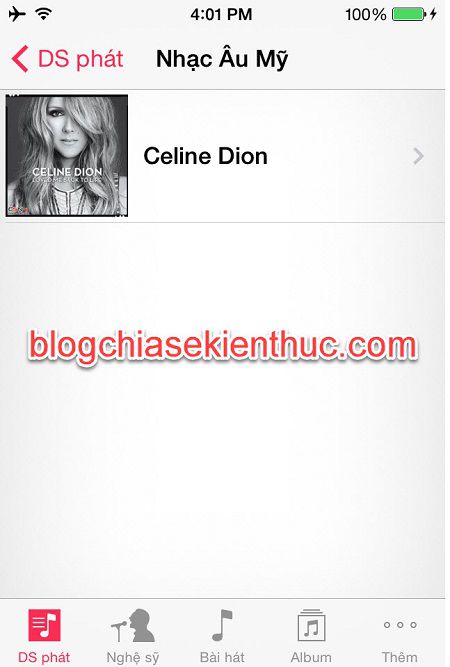

Đến đây, mình xin kết thúc phần hướng dẫn Copy nhạc từ máy tính vào iPhone, iPad và các thiết bị của Apple.
Một số lưu ý trong quá trình copy nhạc mà mình rút ra.
- iPhone không hỗ trợ copy nhạc Lossless (*.flac) nên bạn nếu bạn có bộ sưu tập nhạc Lossless mà muốn copy vào iPhone để nghe thì chỉ còn cách dùng phần mềm để chuyển đổi sang định dạng mp3.
- iPhone có hỗ trợ nhạc *.wav nên nếu bạn muốn nghe nhạc chất lượng cao thì dùng định dạng nhạc *.wav nhé.
- iPhone sẽ chỉ làm việc với 1 Thư viện trên iTunes mà thôi. Nên nếu bạn dùng iTunes trên máy khác để đồng bộ nhạc thì chắc chắn 1 điều là bạn phải xóa sạch Nhạc cũ trên iPhone của bạn.
Lưu ý:
Cách làm này sẽ lâu hơn so với với việc bạn sử dụng các phần mềm của hãng thứ 3 khác. Tuy nhiên, đây là sản phẩm do Apple cung cấp nên bạn sẽ không cần bận tâm về mức độ an toàn khi sử dụng.

Nhận xét
Đăng nhận xét