Chuyển đổi định dạng ổ cứng MBR sang GPT không cần phần mềm
Chuyển ổ cứng MBR sang GPT làm sao để không mất dữ liệu, giữ nguyên win đang dùng? Câu hỏi này nhận được sự quan tâm của rất nhiều người. Trước đây mình có bài hướng dẫn chuyển bằng phần mềm Aomei partition assistant. Nếu bạn đang dùng Windows 10 Creator 1703 mới nhất. Thì có thể dễ dàng chuyển ổ cứng MBR sang GPT không cần phần mềm và đặc biệt không mất
Công cụ MBR2GPT.exe trong Windows 10 là gì?
MBR2GPT.exe là một công cụ dòng lệnh được Microsoft tích hợp sẵn trong thư mục System32 của hệ điều hành. Với công cụ này bạn có thể dễ dàng chuyển đổi định dạng ổ đĩa cứng từ MBR (chuẩn Legacy) sang GPT (chuẩn UEFI) mà không cần phải cài lại win, và đương nhiên là hệ điều hành cũ sẽ vẫn được giữ nguyên.
Hướng dẫn sử dụng công cụ MBRT2GPT chuyển đổi định dạng ổ cứng MBR sang GPT
Như mình đã nói bên trên, để sử dụng công cụ này thì chúng ta có thể chạy trực tiếp trên Windows hoặc là sử dụng thông qua Win PêE. Và sau đây là hướng dẫn chi tiết về 2 cách làm này:
Cách 1: Sử dụng trực tiếp trên hệ điều hành Windows
Trước khi bắt đầu thì bạn hãy kiểm tra xem ổ cứng đang ở định dạng gì trước đã, nếu ổ đĩa cứng đang ở:
- Định dạng MBR => có nghĩa là máy tính đang chạy ở chuẩn LEGACY.
- Định dạng GPT => có nghĩa là máy tính đang chạy ở chuẩn UEFI.
Thực hiện:
+ Bước 1: Mở hộp thoại Run () ra => gõ lệnh và nhấn .
Cửa sổ hiện ra, bạn gõ lệnh => nhấn . Sau đó tiếp tục gõ vào lệnh để kiểm tra như hình bên dưới.

Như các bạn có thể thấy ở hình bên trên, ở cột không có dấu nên định dạng ổ đĩa cứng đang là => máy tính đang chạy ở chuẩn nhé.
+ Bước 2: Xác định ổ đĩa cứng cần chuyển đổi.
Như bạn có thể thấy ở hình bên trên, ở cột sẽ liệt kê ra tất cả các ổ đĩa cứng hoặc usb đang kết nối với máy tính. Bạn hãy xác định chính xác ổ đĩa cứng mà bạn cần chuyển đổi, ví dụ như hình bên trên là nhé.
+ Bước 3: Tiếp theo, bạn hãy mở cmd với quyền admin => sau đó sử dụng lệnh này và nhấn để thực hiện:
mbr2gpt /convert /disk: /allowFullOS
Lưu ý: Số chính là ký tự ổ đĩa mà bạn cần chuyển đổi, hãy thay đổi cho chính xác với trường hợp của bạn.
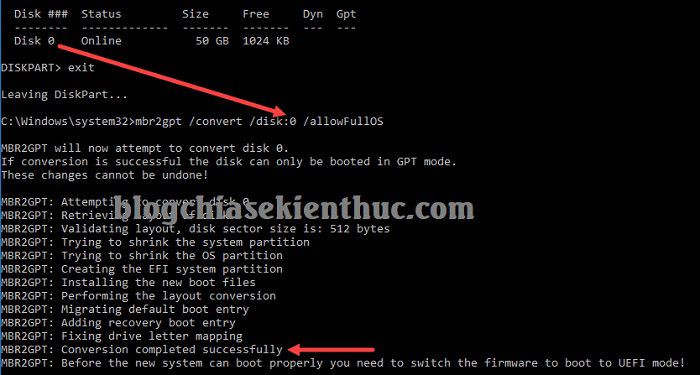
Okey, bây giờ bạn hãy đợi cho quá trình chuyển đổi kết thúc là xong thôi. Sau khi chuyển xong bạn có thể sử dụng lại lệnh list disk để kiểm tra xem đã chuyển đổi thành công chưa nhé.
__________đọc thêm__________
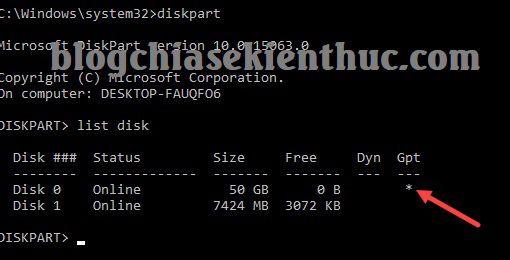
Tips: Trong trường hợp mà bạn muốn chuyển đổi 1 ổ đĩa khác thì bạn sử dụng lệnh sau:
mbr2gpt /convert /disk:
Trong đó: là ký tự ổ đĩa mà bạn muốn chuyển đổi. Ví dụ như hình bên dưới.
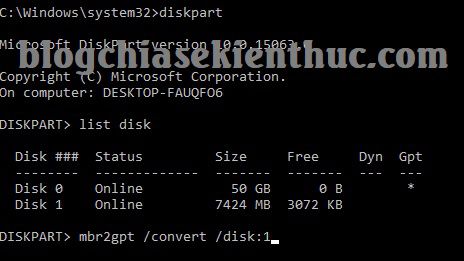
Sau khi chuyển đổi xong thì ổ cứng của bạn sẽ tự tạo ra một phân vùng khởi động (dung lượng 100 MB). Và phân vùng Boot có tên sẽ chuyển sang phân vùng chứa WindowsRE. Vì phân vùng này lúc đầu vừa chứa Boot vừa chứa WindowsRE
+ Bước 4: Ngon rồi đấy, sau khi chuyển đổi định dạng ổ đĩa xong (MBR => GPT) thì việc tiếp theo là bạn hãy vào trong BIOS và thiết lập để windows chạy theo chuẩn UEFI là xong, mình đã có bài hướng dẫn rất chi tiết rồi, nếu chưa biết bạn có thể đọc lại tại đây nhé.
Cách 2: Sử dụng công cụ MBR2GPT cho các bản Windows 10 cũ hơn
Vâng, đối với các phiên bản Windows 10 Version 1607 trở về trước thì không được tích hợp sẵn công cụ . Chính vì thế để sử dụng được công cụ này thì bạn phải sử dụng đến bộ cài Windows 10 Creators tức là Version 1703 trở đi hoặc là bộ Win 10 PêE được làm từ bản 1703 trở đi.
+ Bước 1: Tạo usb cài Windows 10 Verison 1703 hoặc mới hơn, bộ cài windows thì bạn có thể tìm kiếm trên blog mình đã chia sẻ rồi nhé, bạn hãy tìm kiếm và tải về. Sau đó xem cách tạo usb cài win đơn giản nhất nếu bạn chưa biết !
+ Bước 2: Thực hiện boot vào usb cài đặt Windows 10 => đến màn hình chọn ngôn ngữ cài đặt như hình bên dưới thì bấm tổ hợp phím để chạy cửa sổ dòng lệnh .
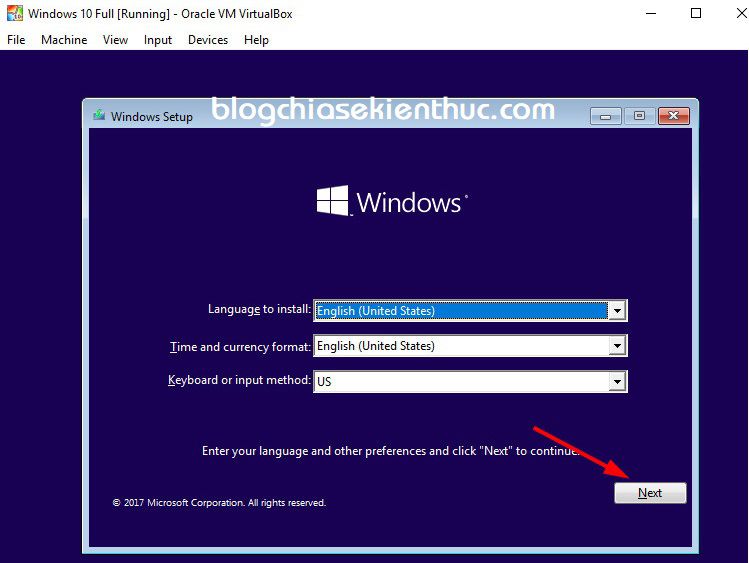
Trước tiên, cần xác định ổ đĩa cần chuyển đổi bằng công cụ như mình đã nói ở cách 1 bên trên rồi đó.
Sau đó bạn cũng làm lần lượt các bước như ở hướng dẫn cách 1 là xong.
Lời kết:
Bài viết trên đây đã à mình đã hướng dẫn rất chi tiết cho các bạn cách chuyển định dạng ổ cứng từ MBR sang GPT không cần phần mềm, không phải cài lại Win bằng cách sử dụng công cụ MBR2GPT có sẵn trên Windows 10 rồi đó. Đây là công cụ do MS cung cấp nên các bạn hoàn toàn có thể yên tâm là sau khi chuyển đổi Windows vẫn có thể hoạt động được ổn định và nhẹ nhàng.



Nhận xét
Đăng nhận xét